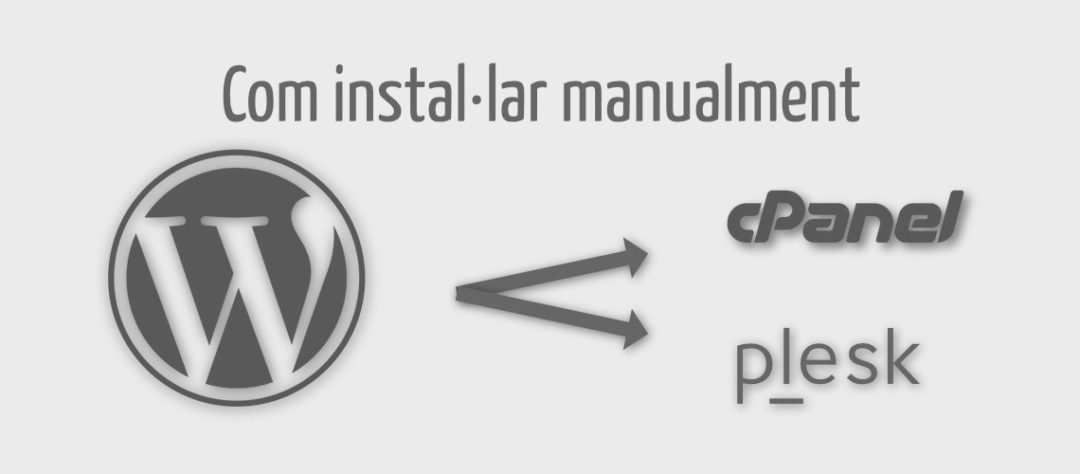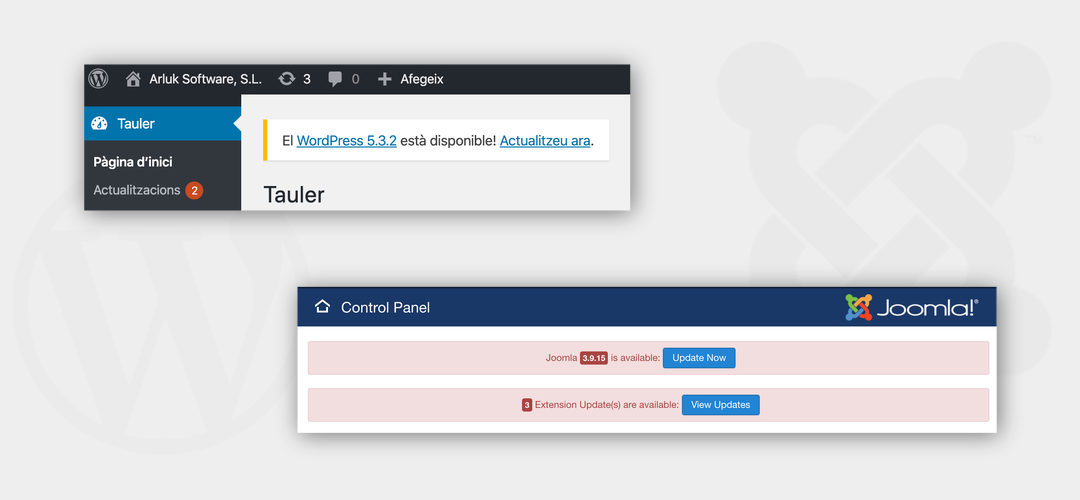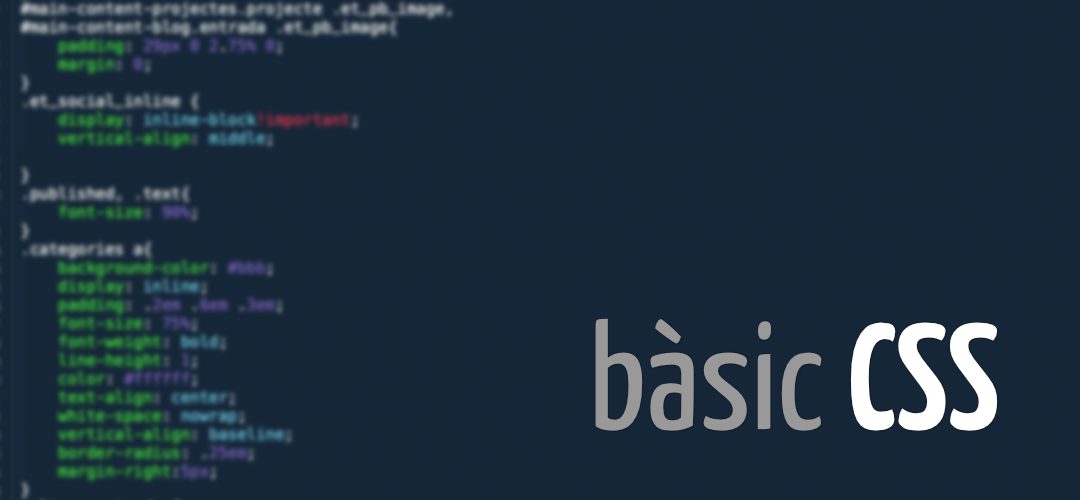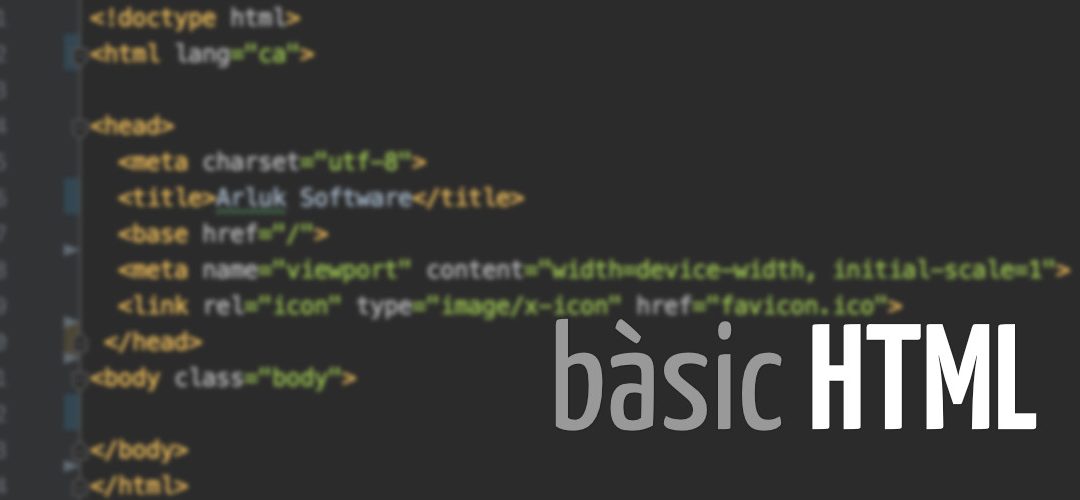Es pot instal·lar WordPress de diferents maneres però en aquest article us explicarem com fer-ho manualment al vostre allotjament. Ens basarem en allotjaments que utilitzin els panells plesk o cpanel però us pot servir de guia si el vostre en fa servir un altre.
Com ja us vam explicar a l’article on explicàvem Com instal·lar Joomla manualment pas a pas en el cas del WordPress passa el mateix, hem de poder accedir als fitxers del nostre allotjament per tal de poder-hi pujar els fitxers i carpetes que necessita per funcionar i hem de poder crear una base de dades a l’allotjament ja que és on el WordPress hi desarà tota la informació.
Els passos que ens cal seguir per instal·lar WordPress al nostre allotjament son:
- Descarregar fitxers de WordPress.
- Carregar els fitxers de WordPress al nostre allotjament.
- Crear una base de dades al nostre allotjament
- Executar la instal·lació de WordPress.
Descarregar WordPress
Per a descarregar WordPress cal anar al seu lloc web https://wordpress.org/. Cal no confondre amb wordpress.com que és on WordPress permet crear webs directament sense que necessitis un allotjament. Semblaria que potser és una bona opció i ho és en alguns casos però també té les seves limitacions. En un article futur farem una comparativa de les dues opcions però ara anem a instal·lar WordPress al nostre allotjament.
Un cop hem accedit a wordpress.org podem descarregar directament des d’allí el WordPress però estarem accedint a la versió anglesa. En funció de l’idioma en el que tinguem el navegador ens mostrarà l’opció d’accedir a aquella versió. En el nostre cas tenim el navegador en català i ens permet accedir a descarregar-nos elWordPress en català. Quina diferència hi ha entre una versió i l’altre? en realitat cap excepte que afegeix fitxers d’idioma alWordPress. La versió anglesa només té els fitxers en anglès, la catalana els té en anglès i en català.
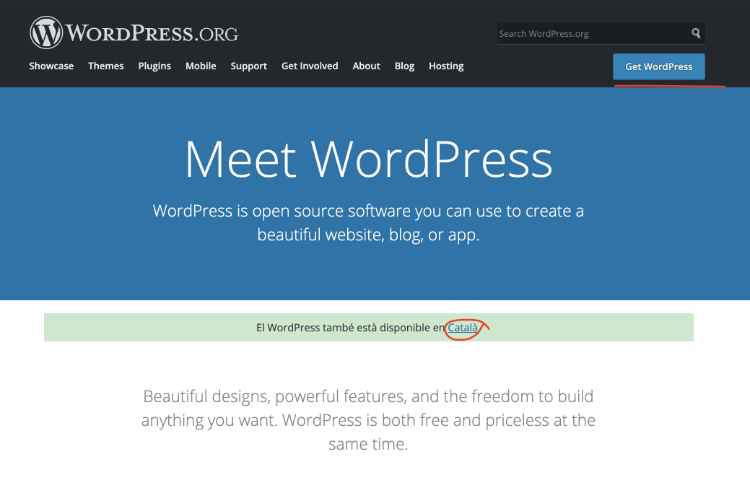
Si a vosaltres no us està ensenyant l’accés a la versió catalana però és la que voleu podeu accedir directament a https://ca.wordpress.org/
Un cop aquí heu de baixar cap avall a la plana fins arribar a la següent imatge
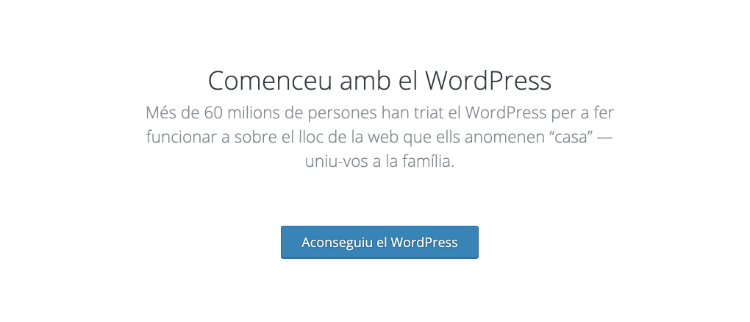
Heu de seleccionar el botó Aconseguiu el WordPress i finalment anireu a una plana on hi ha el botó per a descarregar-lo. En el nostre cas estem descarregant la versió 5.4.1
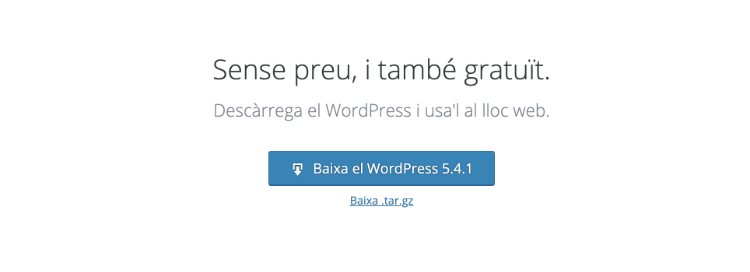
Guardem el zip descarregat al nostre ordinador. En funció de l’allotjament que tinguis no et cal descomprimir el fitxer ja que ho pots fer directament al servidor i així serà més ràpid.
Preparar el nostre entorn
Ara que ja tenim descarregats els fitxers de WordPress ens cal preparar l’entorn per a poder instal·lar-lo. Els passos per fer-ho son semblants als explicats en aquest article per instal·lar Joomla.
Preparar el nostre entorn cpanel
Quan accediu al vostre allotjament cpanel trobareu una pantalla similar a la següent:
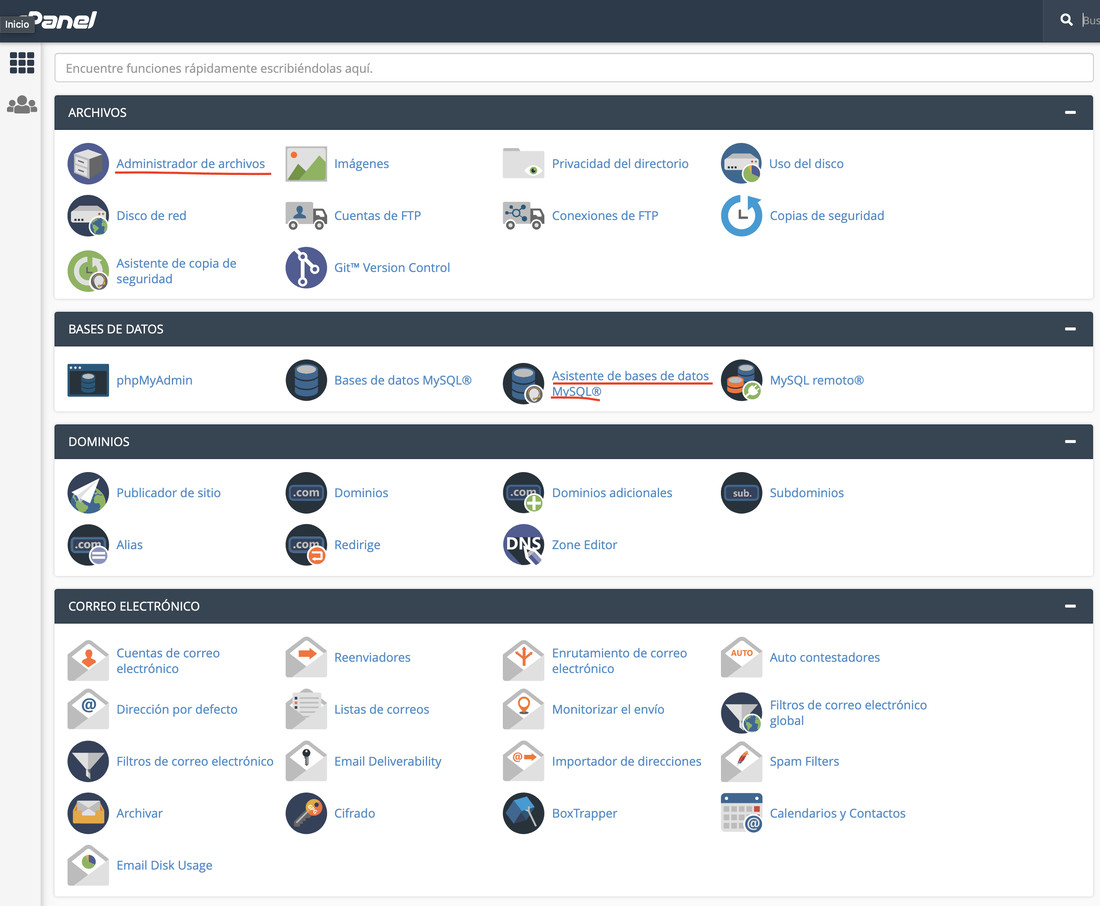
Marcat en vermell hi ha els dos accessos que et caldrà tenir presents:
- Administrador de archivos
- Asistente de bases de datos MySQL
Carregar els fitxers
Per carregar els fitxers cal prémer sobre Administrador de archivos i s’obrirà una pestanya amb un explorador de fitxers. Els fitxers s’han de pujar a la carpeta public_html
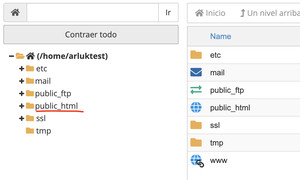
Per fer-ho seleccionarem la carpeta, premem el botó Cargar de la part superior i finalment seleccinem el fitxer zip que ens hem descarregat.

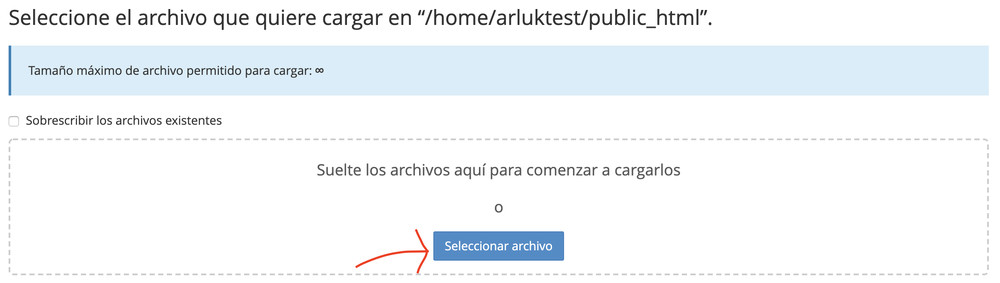
Mentre el sistema està pujant el fitxer ens mostrarà una barra de progrés de color blau. Quan el fitxer estigui completament carregat aquesta barra passarà a ser de color verd.

Quan ja hem carregat el fitxer ens cal descomprimir-lo. Per fer-ho només cal prémer el botó dret del ratolí sobre el fitxer i seleccionar l’opció de Extract i seleccionem la carpeta on descomprimir els fitxers.
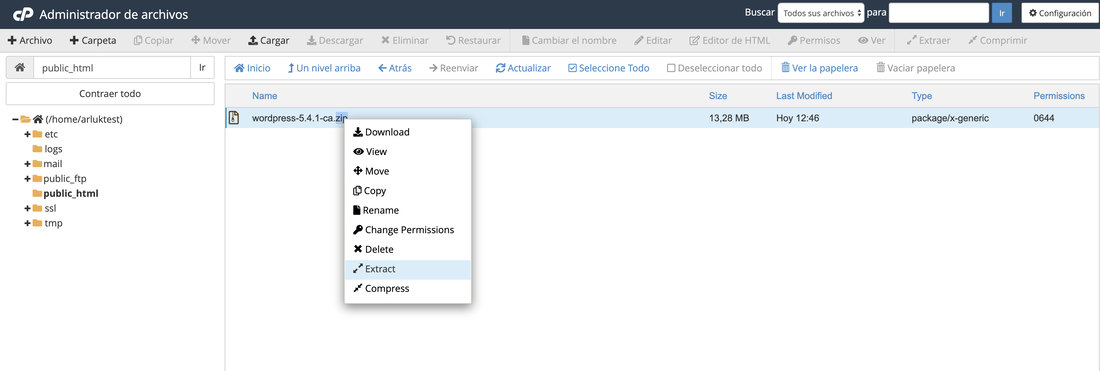
Quan descomprimim el WordPress veurem que tenim una carpeta amb el nom wordpress en comptes dels seus fitxers directament.
Haurem de moure els fitxers que hi ha dins a l’arrel del nostre allotjament. Per fer-ho caldrà entrar dins d’aquesta carpeta i seleccionar tots els fitxers i prémer sobre el botó Mover
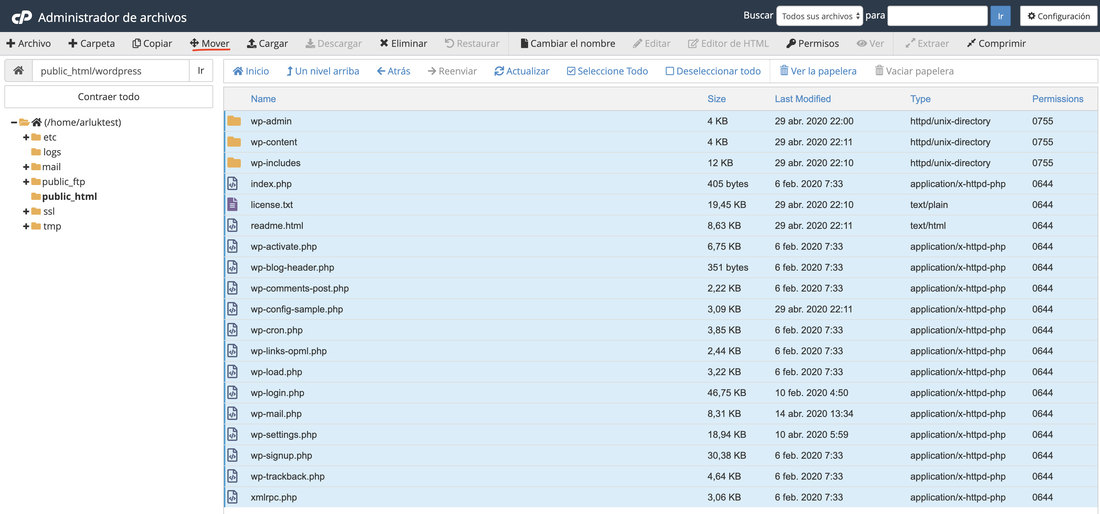
Ens preguntarà on volem moure els fitxers i ens caldrà indicar-li que a l’arrel. En el nostre cas la carpeta public_html.
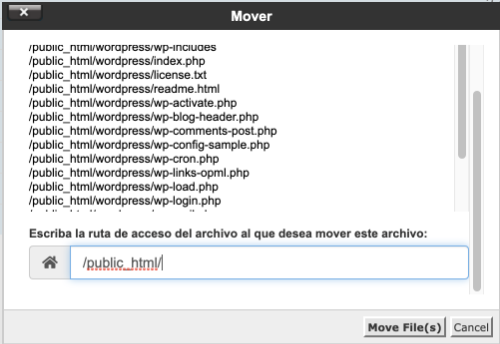
Quan ja tinguem tots els fitxers moguts accedim a la carpeta arrel i eliminem la carpeta wordpress i el fitxer zip.
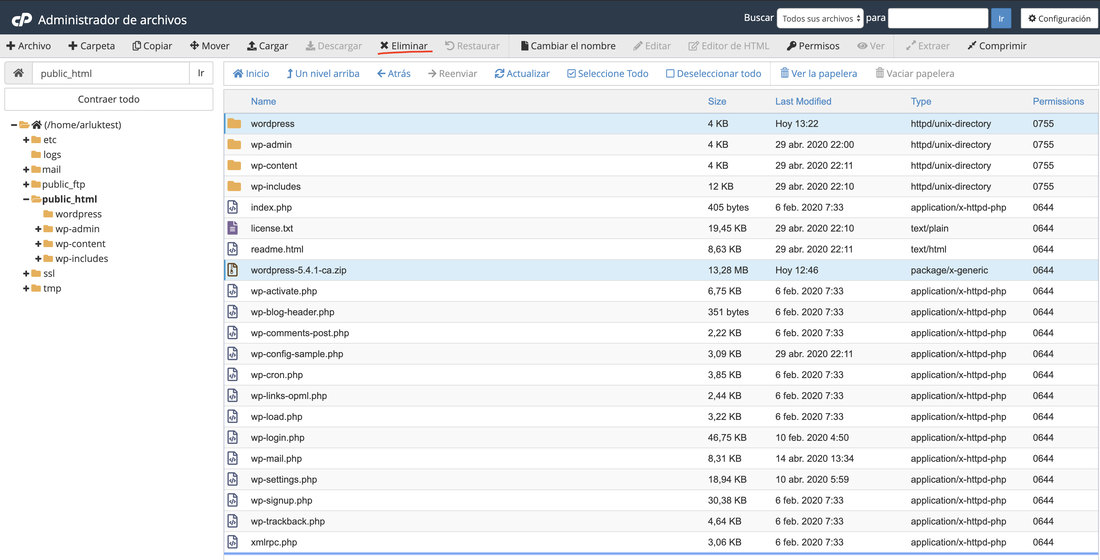
Ara ja tenim els fitxers preparats.
Crear base de dades
La creació de la base de dades és exactament igual que per a Joomla o per a qualsevol altre eina que vulguem instal·lar.
Cpanel ens ho posa molt fàcil amb el seu assistent perquè només cal anar seguint els passos que van sortint per pantalla.
En primer lloc caldrà posar un nom a la base de dades. Cpanel té el seu sistema per crear les bases de dades i els usuaris. Sempre comença el nom amb el nom d’usuari de cpanel seguit del símbol _
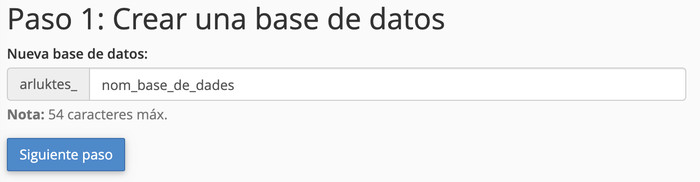
Després caldrà assignar un nom d’usuari i una contrasenya a l’usuari que podrà accedir a aquesta base de dades. La contrasenya la podem crear automàticament amb el botó de Generador de contraseñas i així no ens cal pensar, si que caldrà que la copiem i la guardem en algún lloc perquè després l’haurem de fer servir.
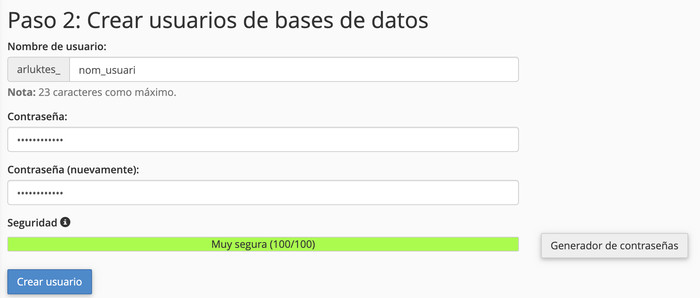
I l’últim pas és assignar permisos a aquest usuari que acabem de crear. Per poder instal·lar l’eina sense problemes és millor donar els permisos totals però un cop instal·lat el WordPress es podrien reduir els permisos de l’usuari.
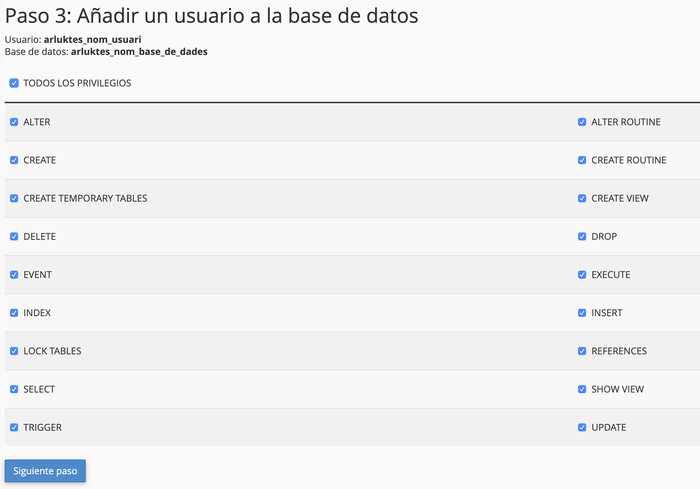
Preparar el nostre entorn plesk
A la següent imatge mostrem el panell principal de plesk.
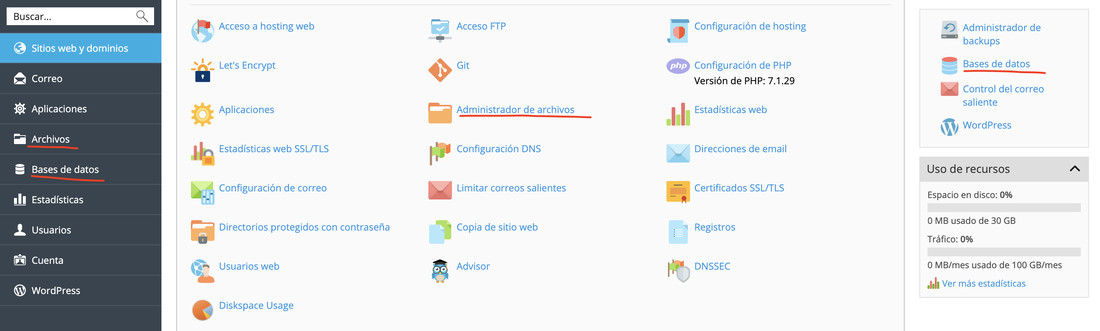
Hem marcat en vermell els dos llocs on et caldrà accedir:
- Administrador de archivos
- Bases de datos
Carregar els fitxers
La carepta on hem de carregar els fitxers (document root) és la carpeta httpdocs que la primera vegada que accedim al nostre plesk tindrà fitxers. Caldrà que eliminem aquests fitxers.
Quan tinguem la carpeta buida ja podrem carregar el fitxer zip al servidor.
![]()
I després caldrà descomprimir aquesta carpeta.
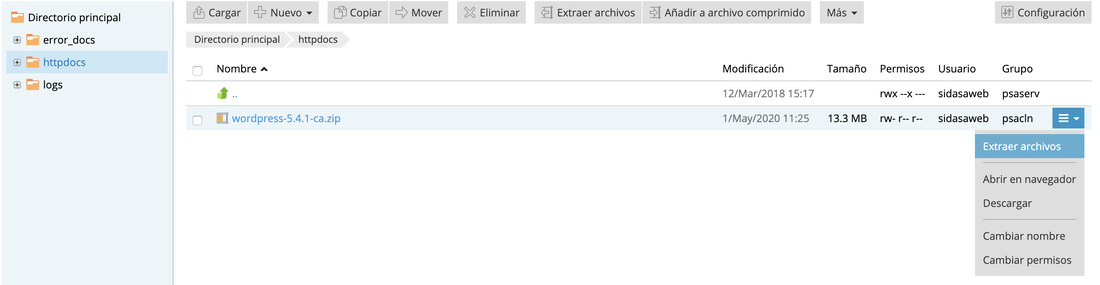
Com ja hem explicat en el cas de cpanel, en descomprimir els fitxers de WordPress veurem que a l’arrel del nostre allotjament hi ha una carpeta amb el nom wordpress. Aquesta carpeta conté tots els fitxers necessaris i caldrà moure’ls a l’arrel.
Entrem a la carpeta, seleccionem tots els fitxers i seleccionem l’opció Mover.
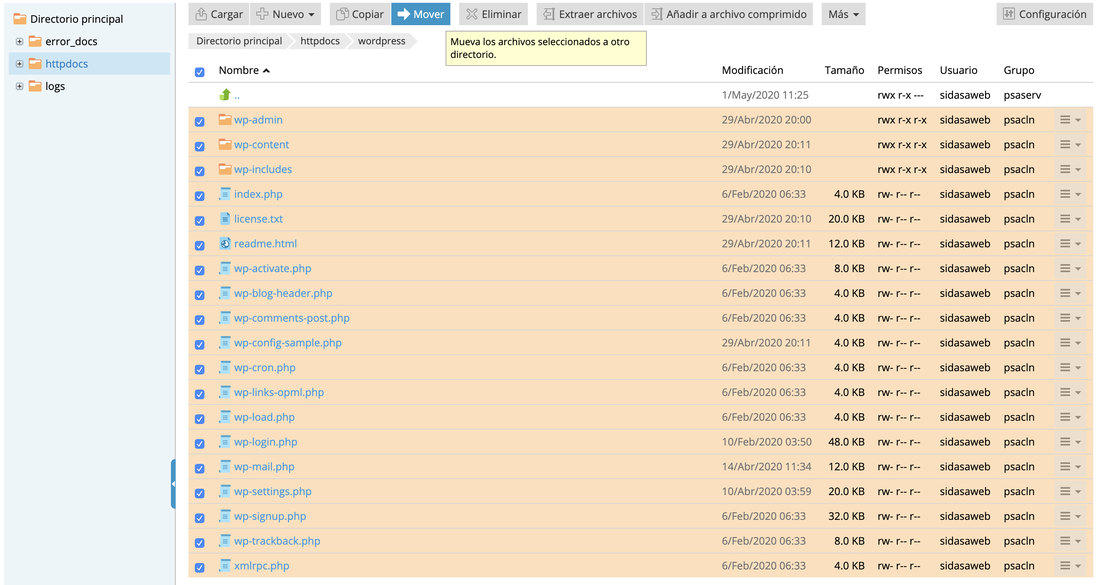
i li indiquem que volem moure tots els fitxers a la carpeta httpdocs
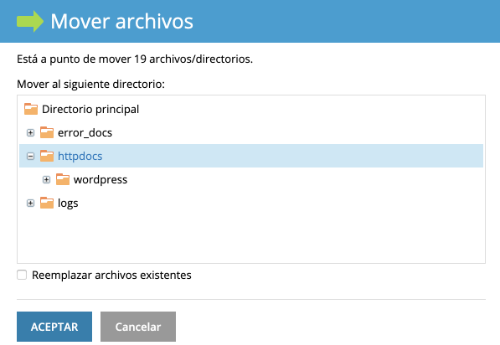
Quan els fitxers ja han estat moguts ja podem eliminar la carpeta wordpress i el fitxer zip
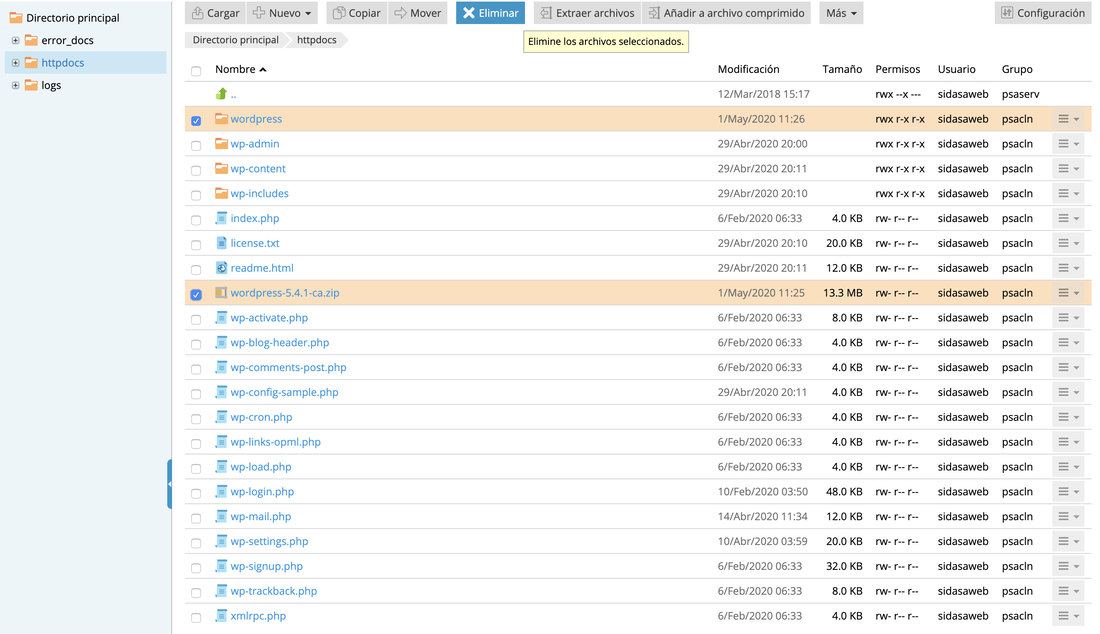
Crear base de dades
Per poder crear la base de dades caldrà primer accedir a la secció de bases de dades del Plesk i prémer el botó Añadir base de datos.
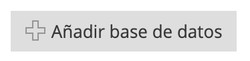
En el cas de plesk es configura tot des de la mateixa pantalla. caldrà que posem el nom de la base de dades i el nom i contrasenya que li volem assignar a l’usuari. Plesk també ens permet crear la contrasenya automàticament amb el seu generador.
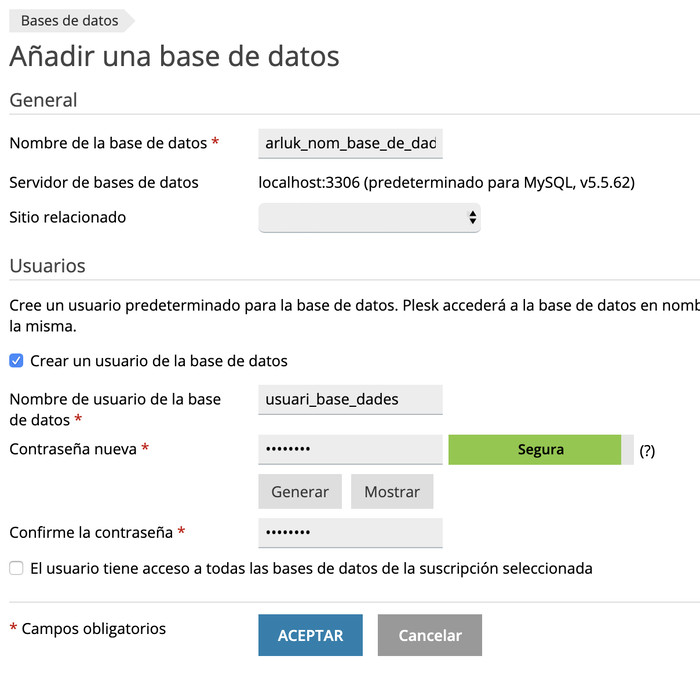
Instal·lar WordPress
Quan ja haguem fet tots els passos per preparar el nostre entorn ja podrem instal·lar WordPress. Per fer-ho haurem d’accedir des del nostre navegador al nostre domini.
Per la manera que té WordPress de treballar és important que si volem que el nostre web funcioni sobre https hi accedim d’aquesta manera així ens estalviarem passos després.
Quan accedim al nostre domini veurem una pantalla de benvinguda.
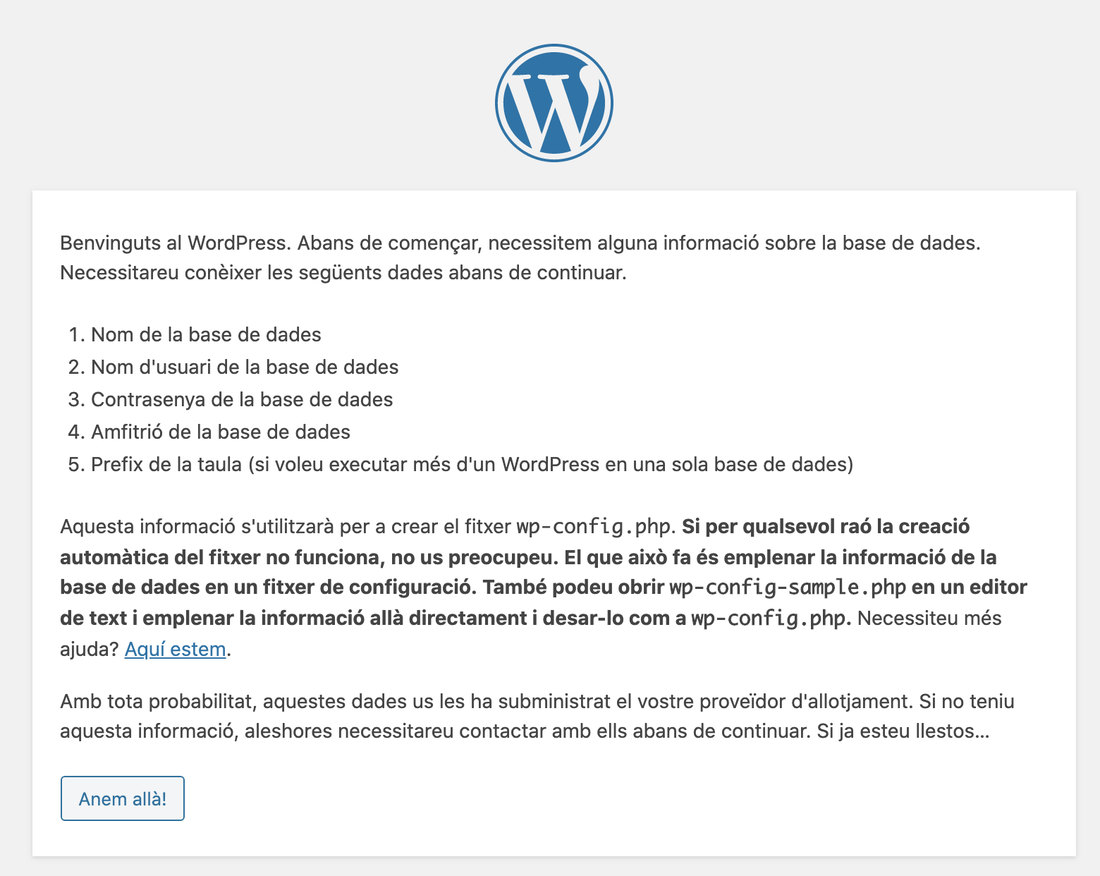
No tenim més opció que prémer el botó Anem allà! per començar el procés
El sistema ens mostrarà una pantalla on ens permetrà configurar els paràmetres de la base de dades. Posarem la informació de nom de la base de dades, nom d’usuari i contrasenya i si volem, podem modificar el prefix de la base de dades. Per temes de seguretat és recomanable fer-ho.
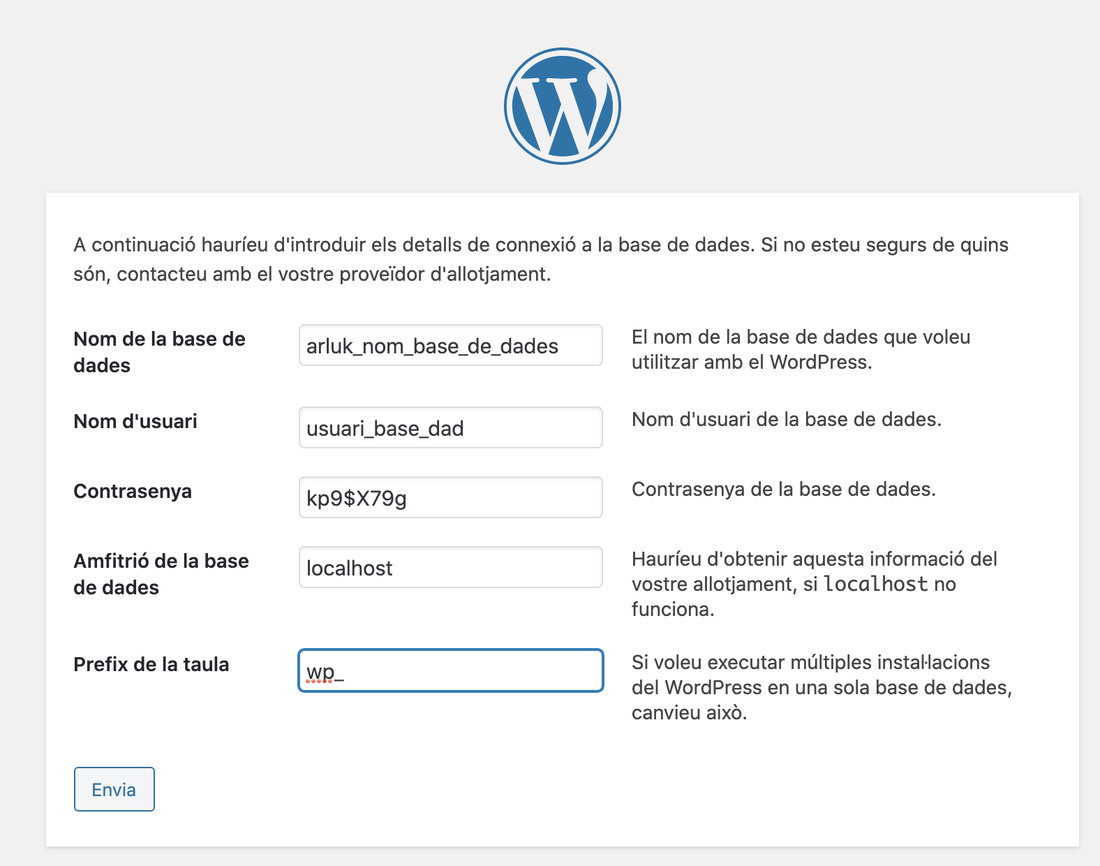
El sistema comprovarà que es pot connectar i ens mostrarà una pantalla que ens permetrà començar la instal·lació.
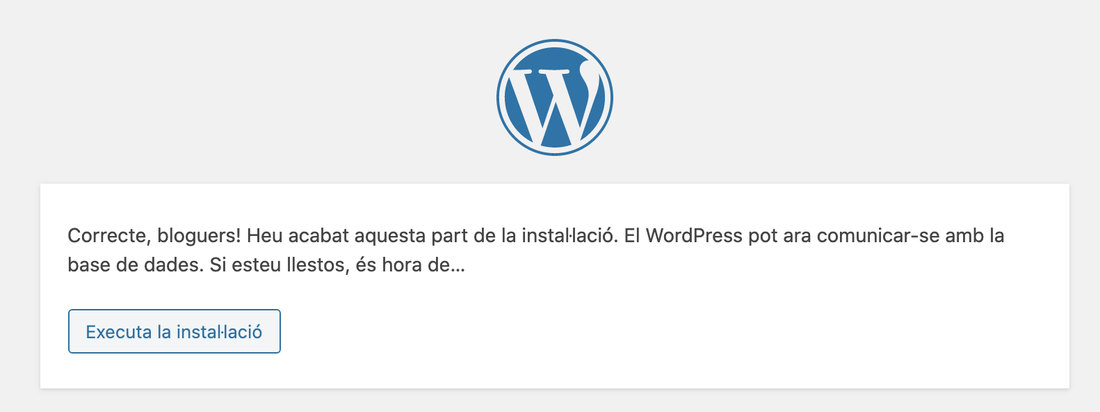
Ara ens caldrà dir-li el nom del nostre web i les dades de l’usuari administrador del nostre web. Es recomana no utilitzar noms d’usuari de l’estil admin o administrador o el nom del domini.
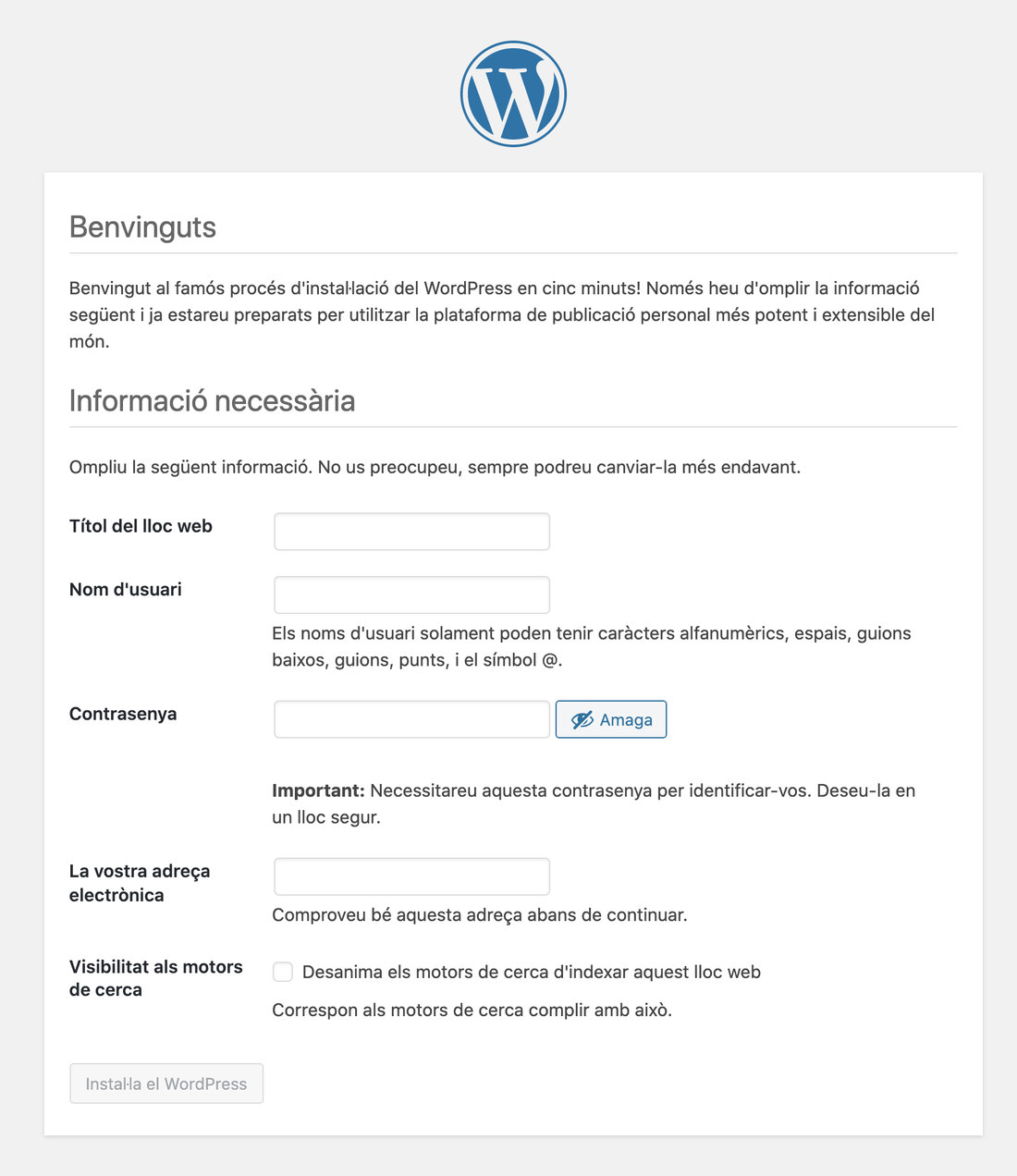
Quan haguem omplert totes les dades ens activarà el botó de Instal·lar WordPress i començarà el procés. Un cop acabat el procés ens mostrarà una pantalla amb un accés directe al nostre web.
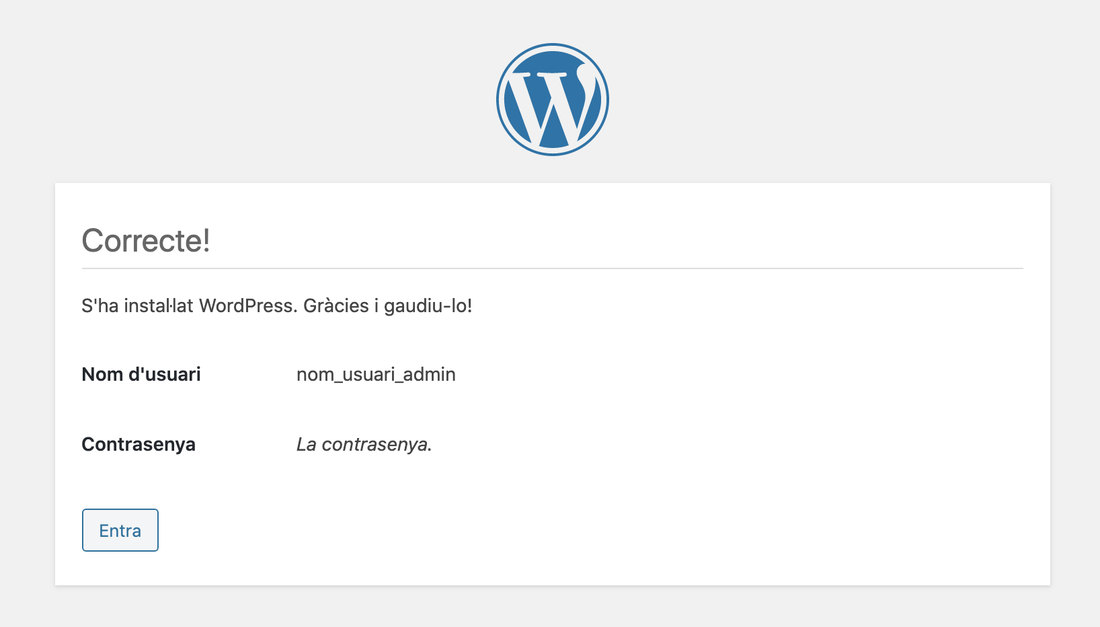
I ja tenim el WordPress instal·lat i llest per a fer servir.